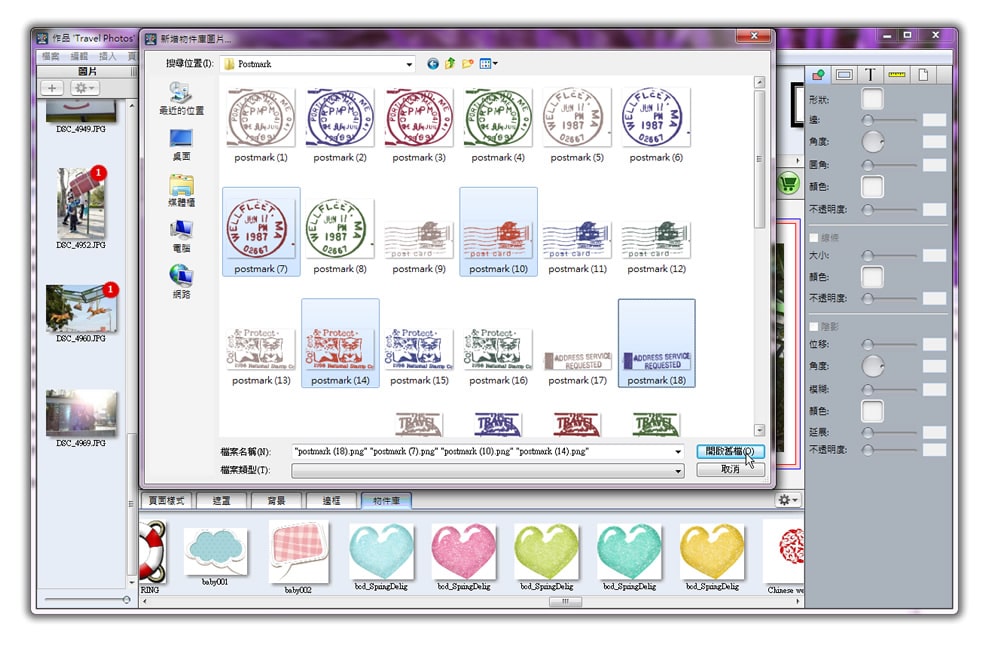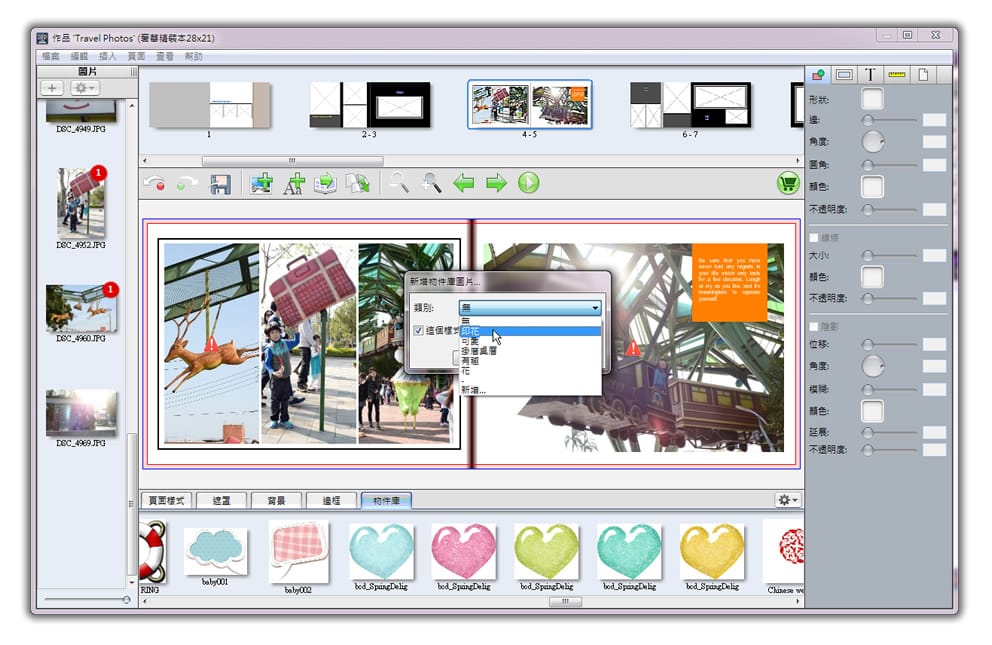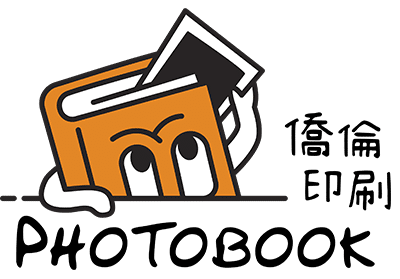01 解壓縮下載的檔案
找出已下載完成的檔案點 2下執行該檔案,按下解壓縮鍵將檔案解至相同資料夾內。
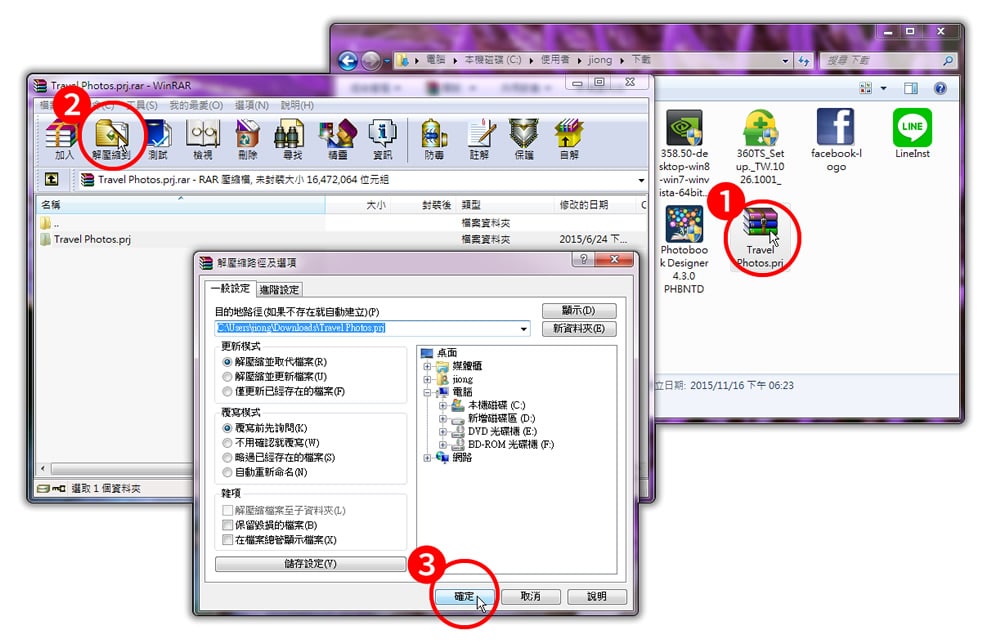
02 將檔案複製到Photobook Designer Projects資料夾內
開啟解壓縮完成的資料夾,將資料夾裡檔案複製至【我的文件】➨【Photobook Designer Projects】資料夾內。
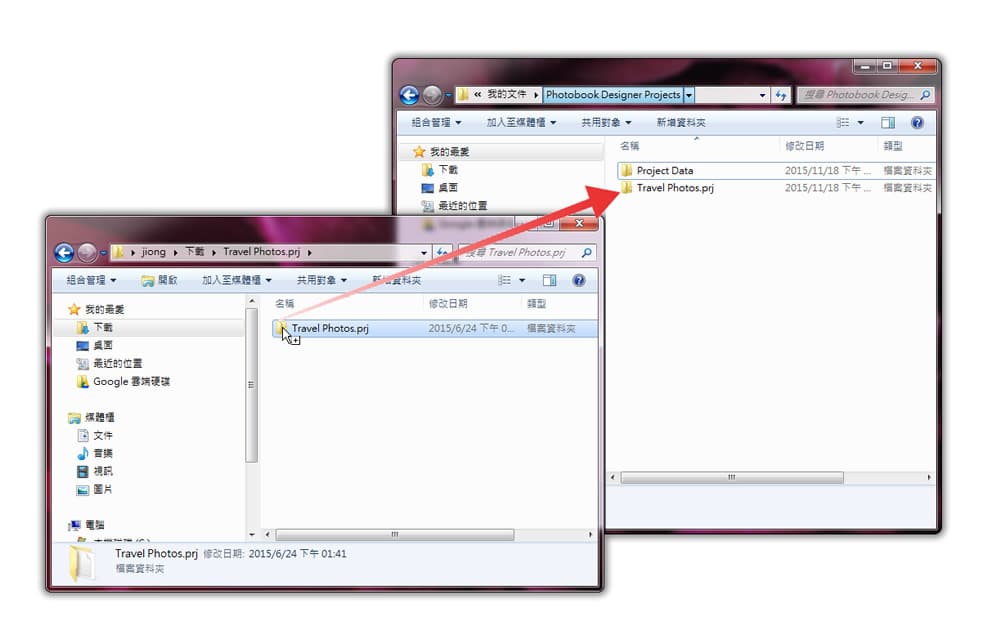
03 開啟Photobook Designer軟體
啟始畫面選擇 開啟已儲存作品,跳出視窗內即可看到下載的作品。如跳出遺失圖片可按下繼續,即可開始編排作品。
(如視窗內沒有下載作品請確認Photobook Designer Projects資料夾內作品是否有重複的資料夾)
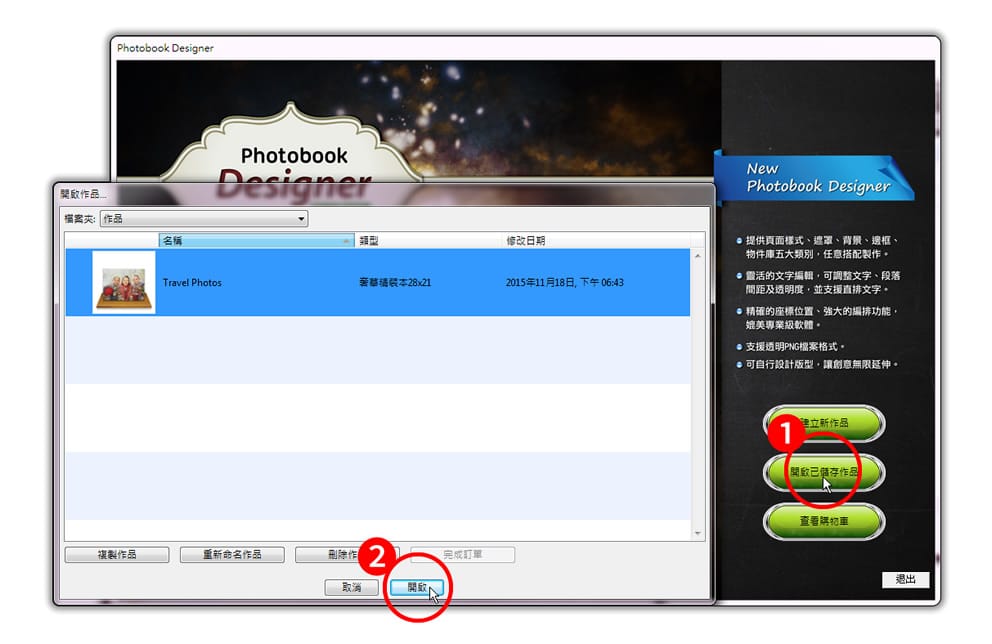

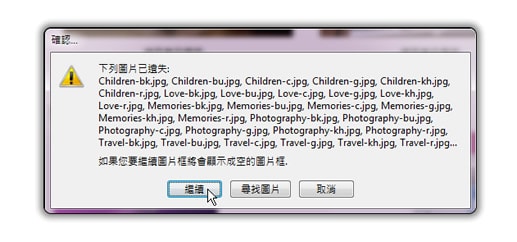

01 解壓縮下載的背景檔案
解壓縮完成後後,開啟Photobook Designer作品於下方視窗選擇背景,點選右方齒輪圖示選擇增加。
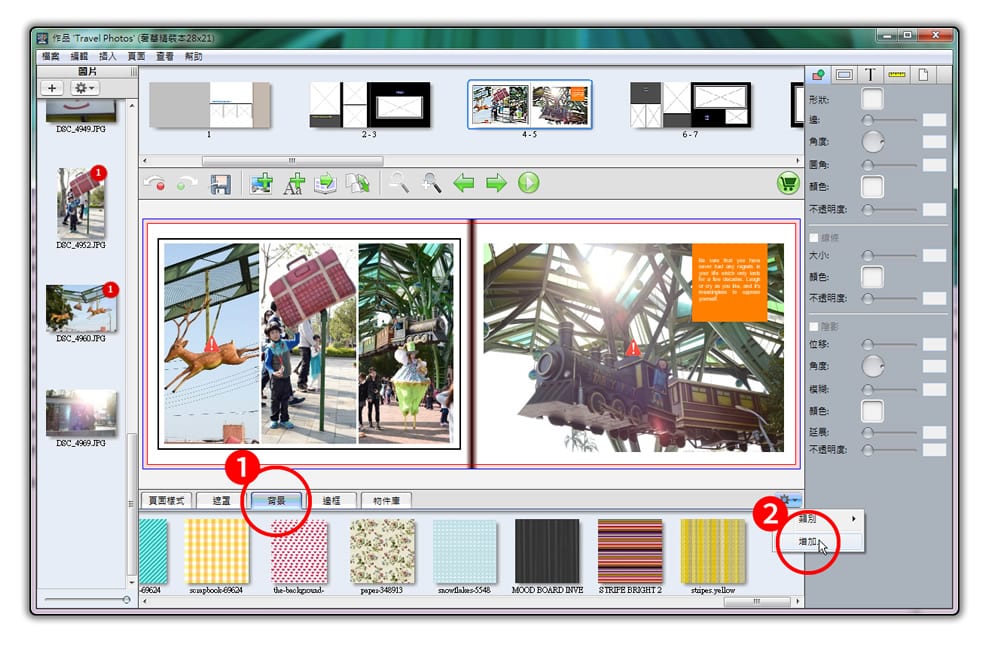
02 選擇喜歡背景圖
選擇背景圖資料夾。點選想加入的背景圖 (可按住 Ctrl 複選 或 Ctrl+A 全選),完成後按下開啟舊檔。
跳出新增視窗可自己分類方便尋找,完成後按下確定。
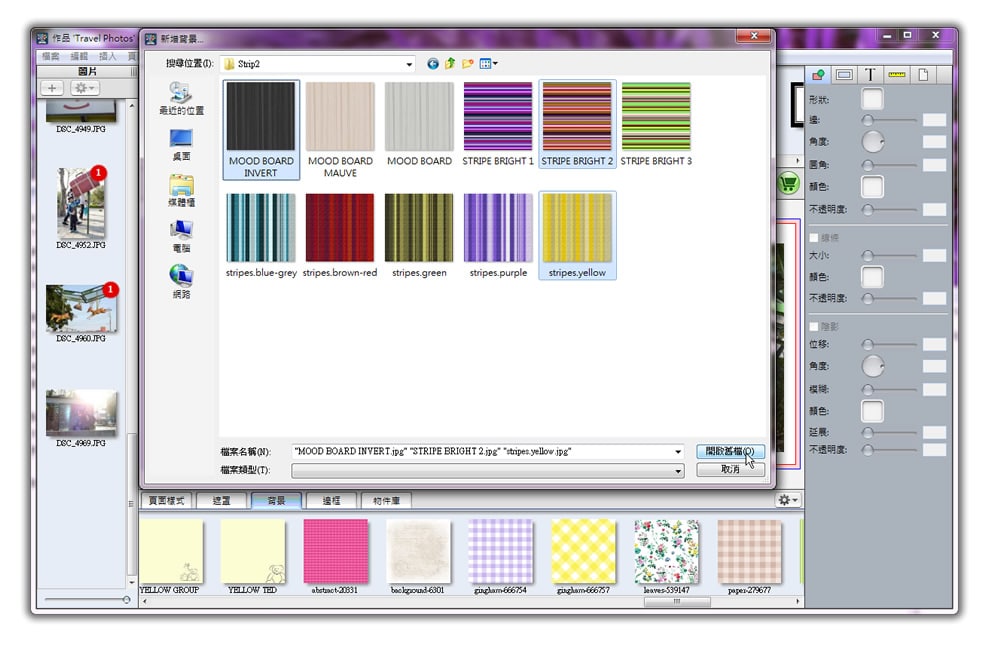

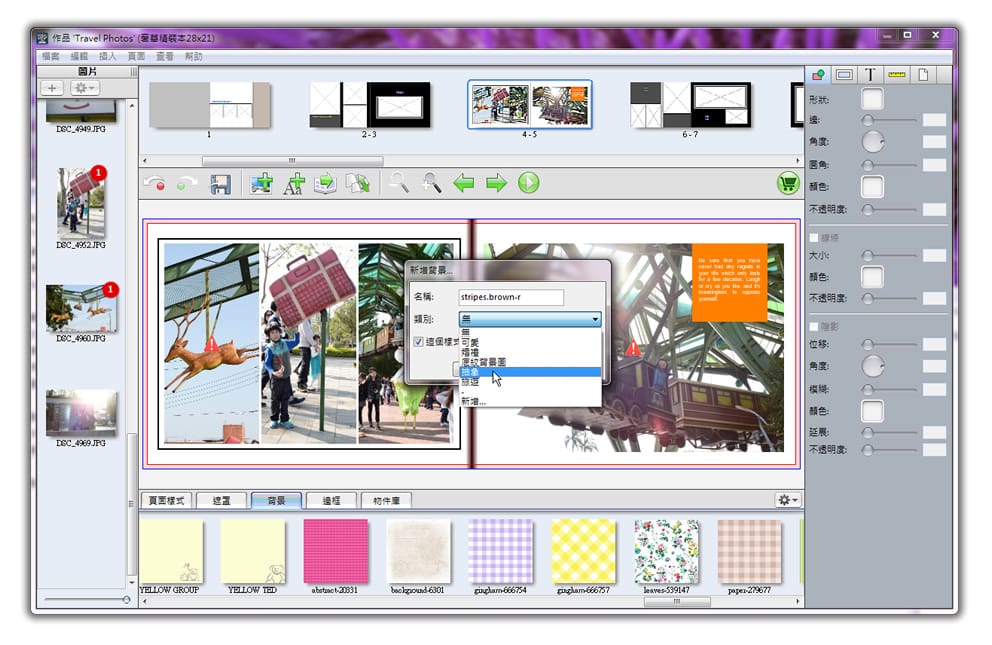

01 解壓縮下載的遮罩檔案
下載檔案解壓縮完成後,開啟Photobook Designer作品於下方視窗選擇遮罩,點選右方齒輪圖示選擇增加。
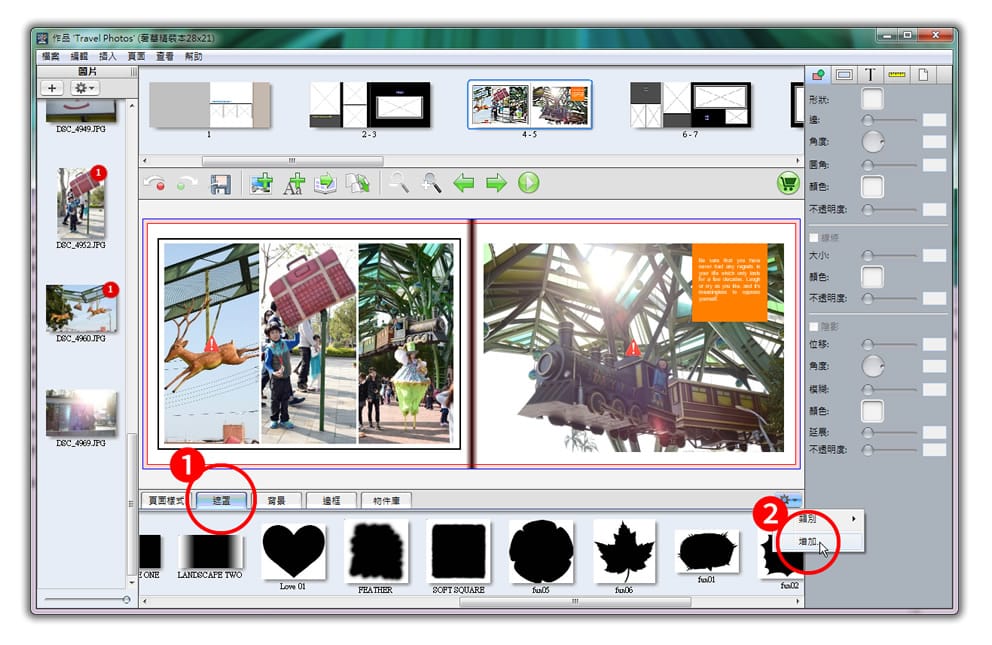
02 選擇喜歡遮罩圖
擇遮罩圖資料夾。點選想加入的遮罩 (可按住 Ctrl 複選 或 Ctrl+A 全選),完成後按下開啟舊檔。
跳出新增視窗可自己分類方便尋找,完成後按下確定。
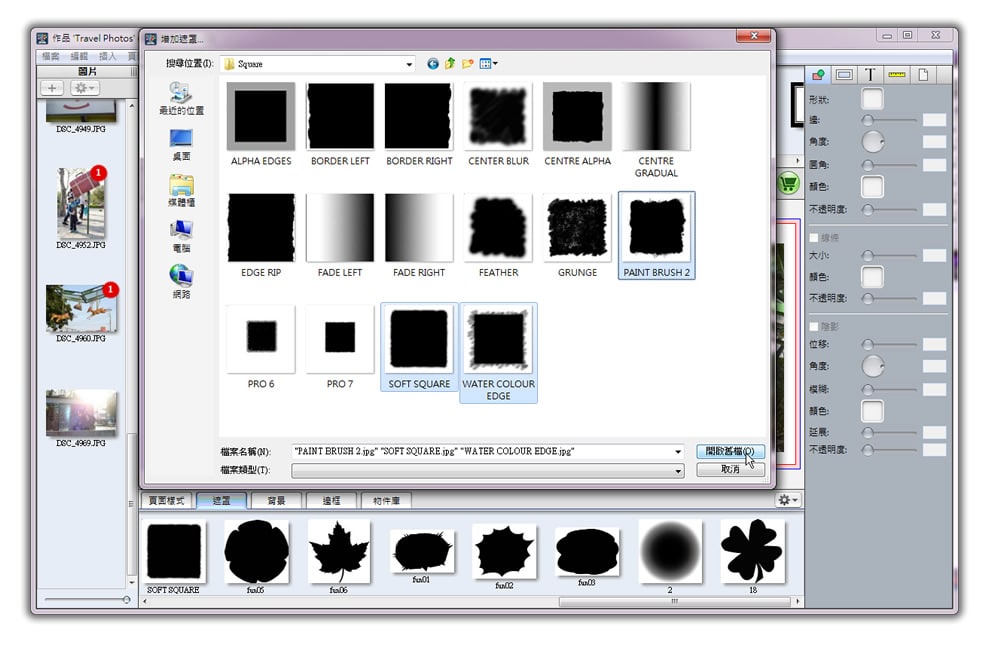

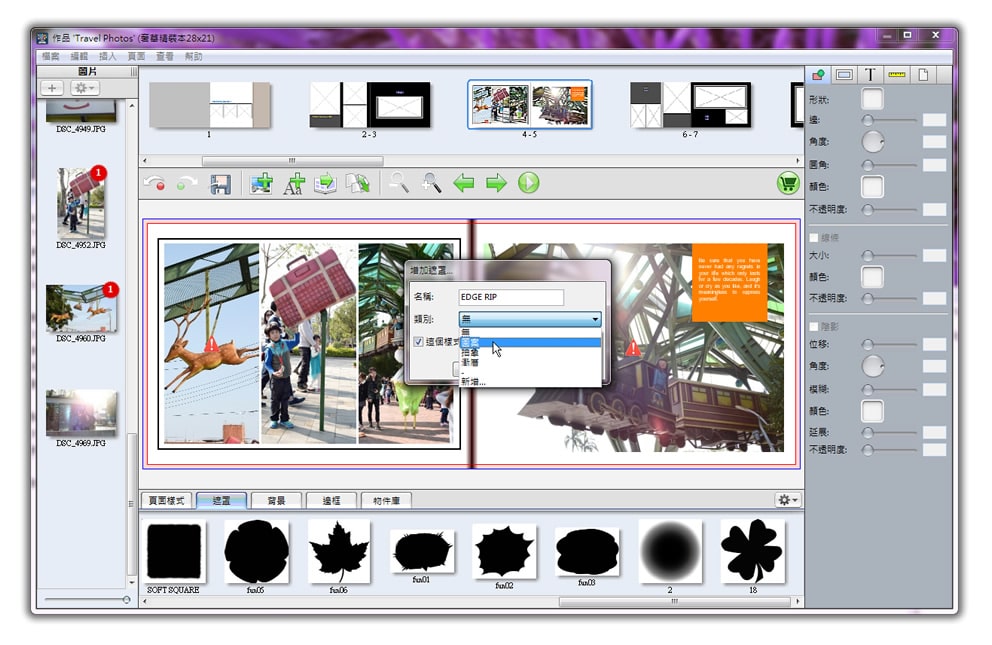

01 解壓縮下載的邊框檔案
下載檔案解壓縮完成後,開啟Photobook Designer作品於下方視窗選擇邊框,點選右方齒輪圖示選擇增加。
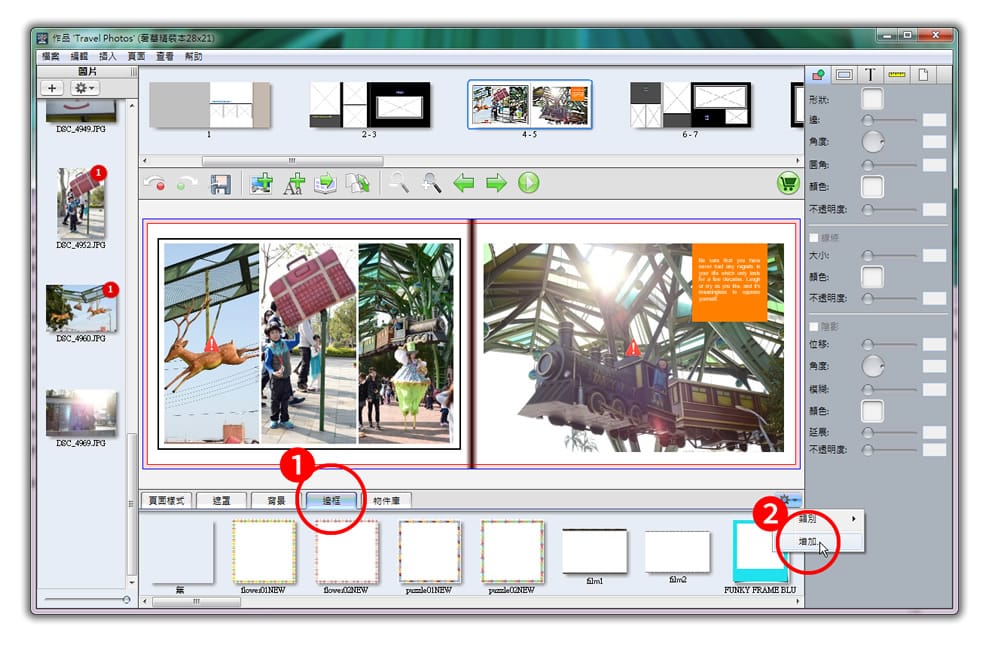
02 選擇喜歡邊框圖
選擇邊框圖資料夾。點選想加入的邊框 (可按住 Ctrl 複選 或 Ctrl+A 全選),完成後按下開啟舊檔。
跳出新增視窗可自己分類方便尋找,完成後按下確定。
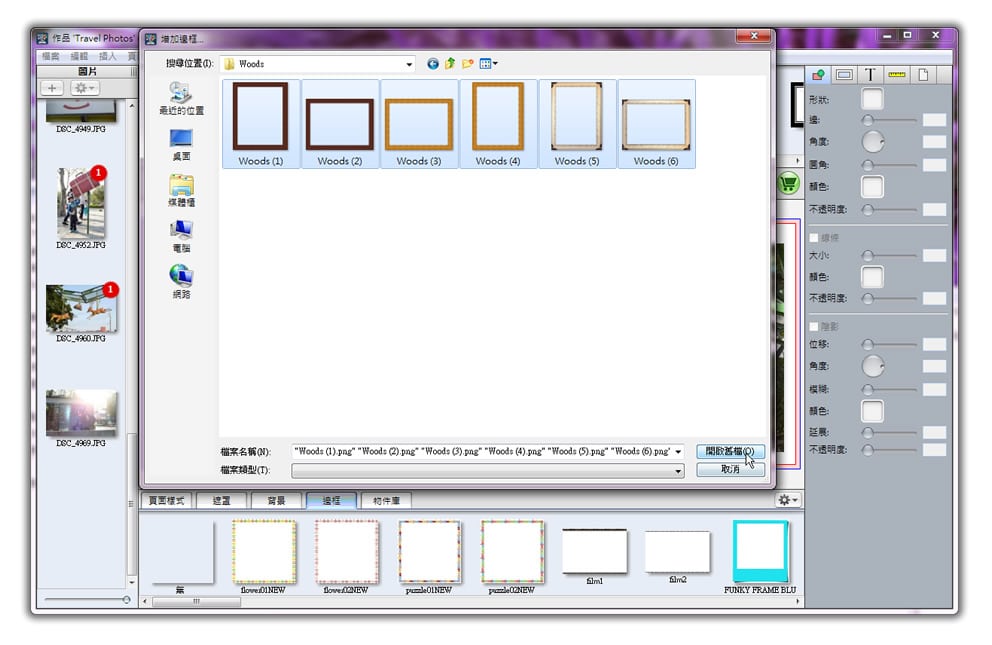

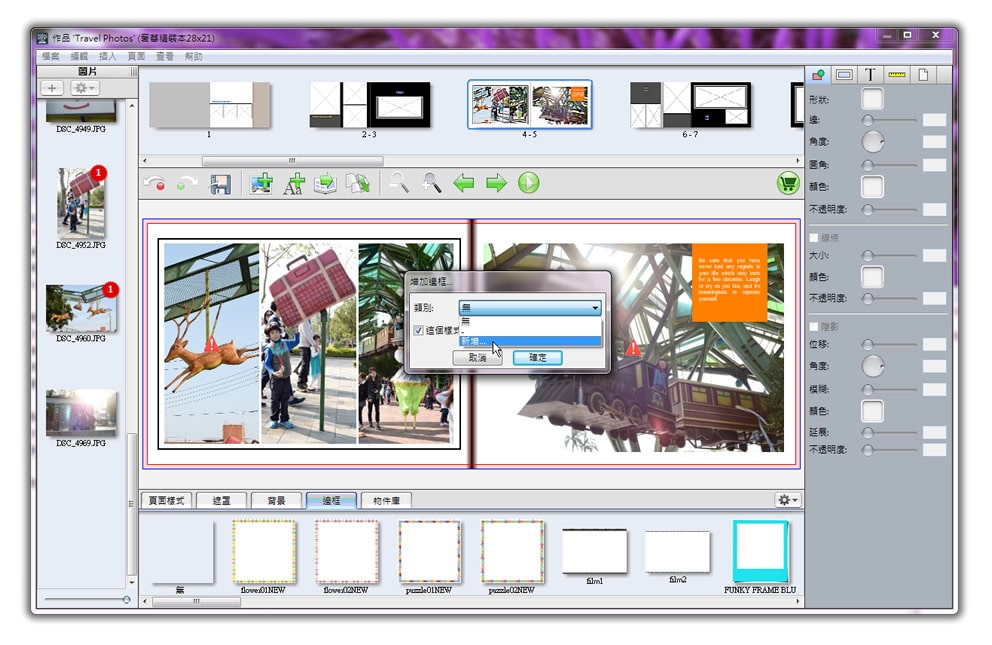
03 編輯邊框
加入邊框後必須編輯每一個新加入邊框,選擇邊框圖按滑鼠右鍵「編輯邊框」。
點選藍色框線並拖拉縮放至白色區域外(藍色框線務必與邊框交疊避免漏白,所有新加入邊框都需調整)
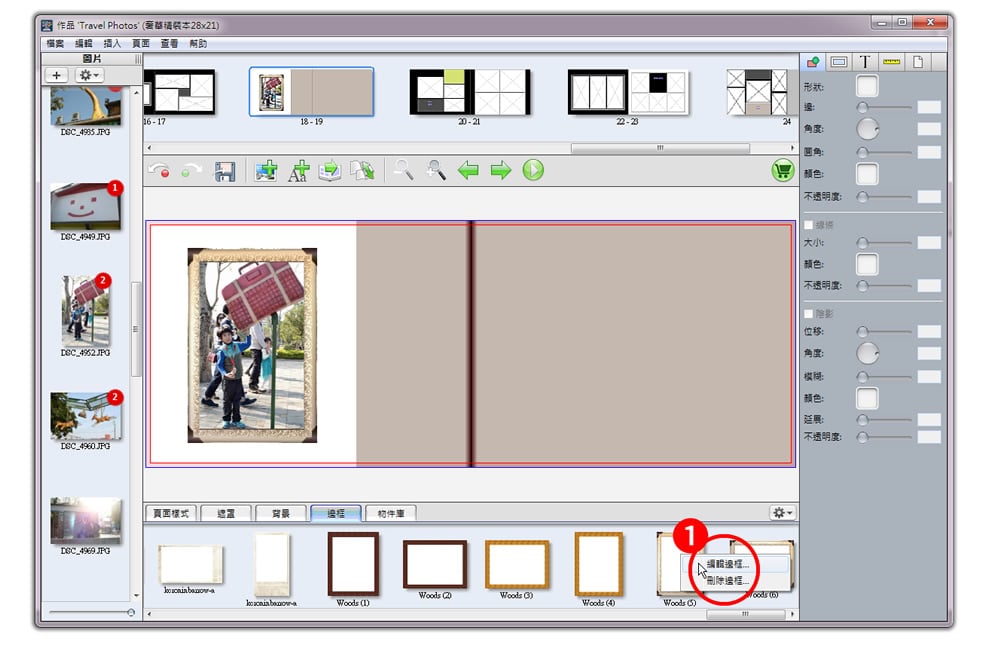

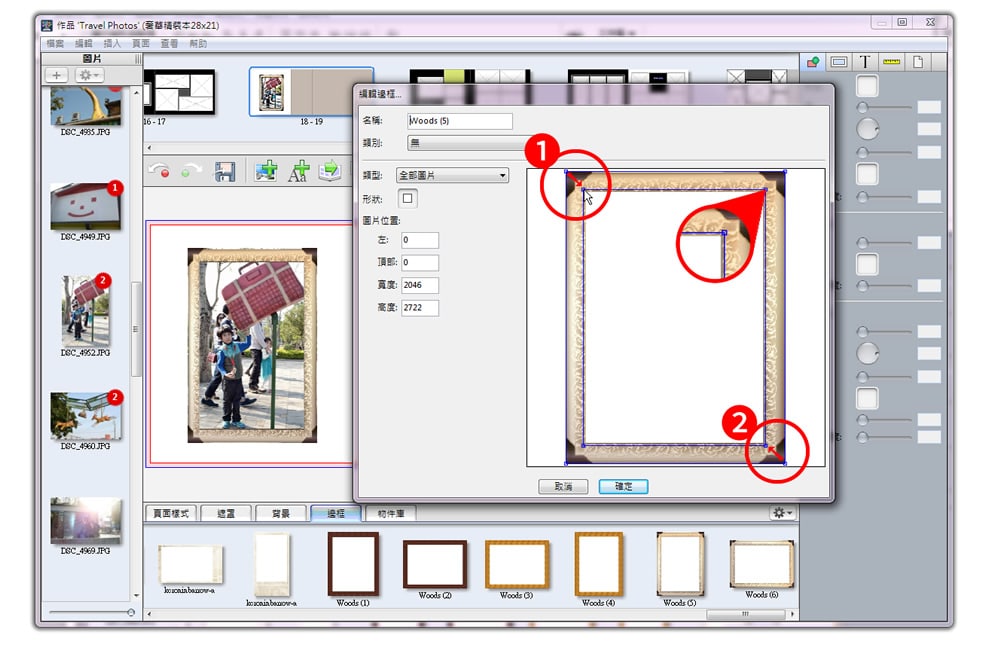

01 解壓縮下載的物件庫檔案
下載檔案解壓縮完成後,開啟Photobook Designer作品於下方視窗選擇遮罩,點選右方齒輪圖示選擇增加。
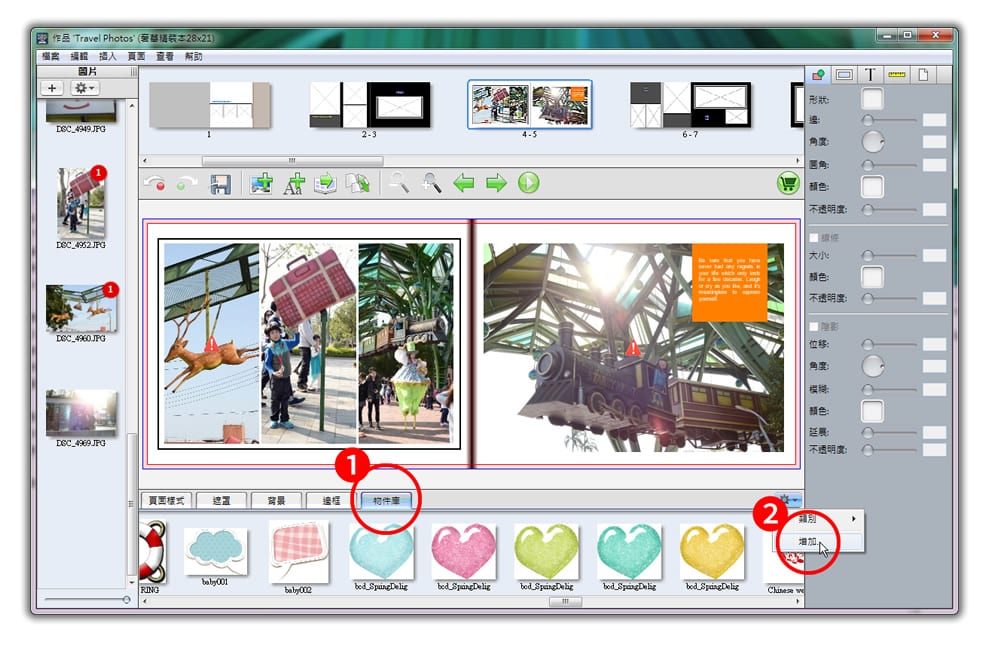
02 選擇喜歡遮罩圖
選擇遮罩圖資料夾。點選想加入的遮罩 (可按住 Ctrl 複選 或 Ctrl+A 全選),完成後按下開啟舊檔。
跳出新增視窗可自己分類方便尋找,完成後按下確定。