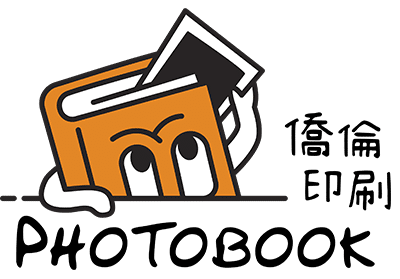這是一套直覺式操作軟體,功能多樣透過拖拉放的方式即可輕鬆完成編輯,無論您花多久時間編輯都可以,編輯過程中檔案可以儲存在您的電腦。一旦完成所有的編排設計,無須出門只要線上訂購即可。透過簡單的軟體教學可以一步一步地學會如何製作一本專屬的相本書。
❶ 建立新作品
開啟軟體點選建立新作品。依序選擇你想製作的產品類別、相本類型及產品尺寸。
(精裝相本為硬殼封面,平裝相本封面與市售雜誌類似。有關產品詳細資料請參閱產品種類)
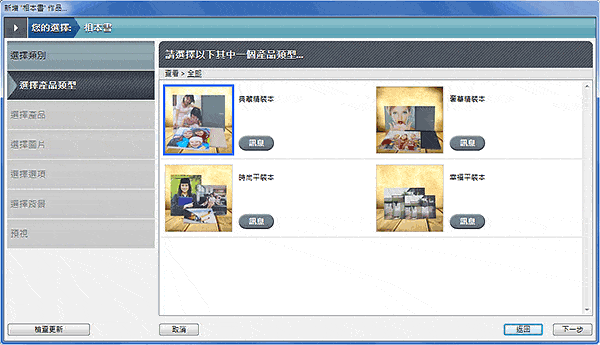
❷ 添加照片
點選「+圖案」將要製作的照片添加至軟體圖片列。選擇【增加檔案】可按住鍵盤 Ctrl鍵進行複選其他照片,若選擇【添加資料夾中圖片】可將資料夾內所有照片加入圖片列(不包括子資料夾)。
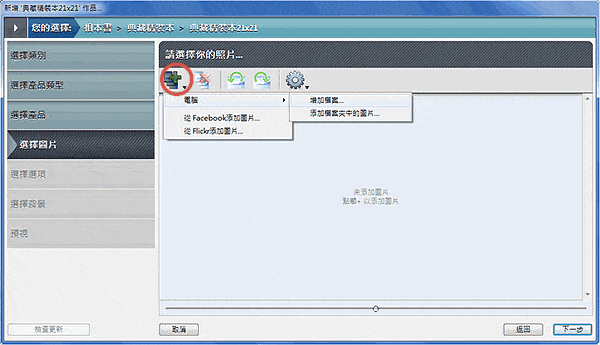
❸ 精靈可幫助完成編排相本
照片添加完成可選擇要不要使用精靈編排,選擇【使用精靈】為電腦自動編排相本,選擇【跳過精靈】 可依個人需求自行設計編排。
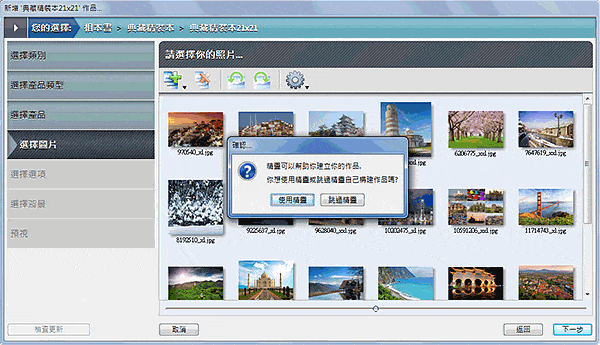
❹ 開始編排個人相本
點選【跳過精靈】後即可建立空白相本,輸入相本名稱並進入軟體編排視窗,首先閱讀頁面內注意事項後可點選說明圖,並按下滑鼠右鍵選取刪除以消除此說明圖。接著可挑選你喜愛的頁面樣式,將選好樣式點選拖拉至頁面內,若想更換樣式只需重新選取拖拉至頁面即可。
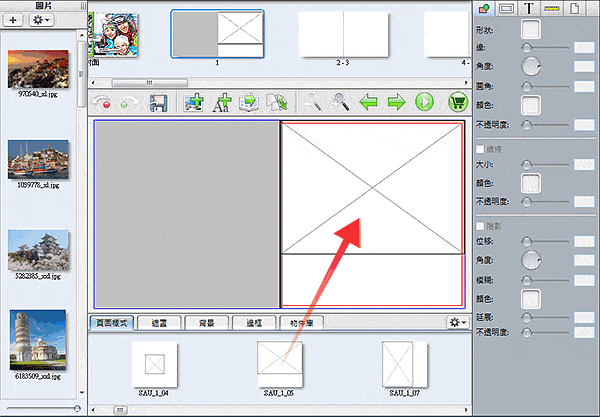
❺ 透過拖拉放的方式輕鬆編排相本書
將左側圖片拖拉至圖框內,如要調整圖片顯示範圍將滑鼠移至圖框中按兩下滑鼠左鍵,即可進行裁切範圍編輯。
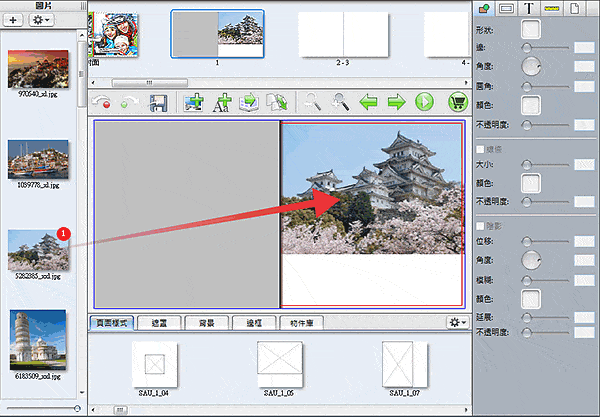
❻ 挑選合適的背景圖案或顏色
你可以從底下背景圖選擇並拖拉至頁面內,也可從右邊視窗點選最右側「頁面標誌」
選擇你喜歡的背景顏色。
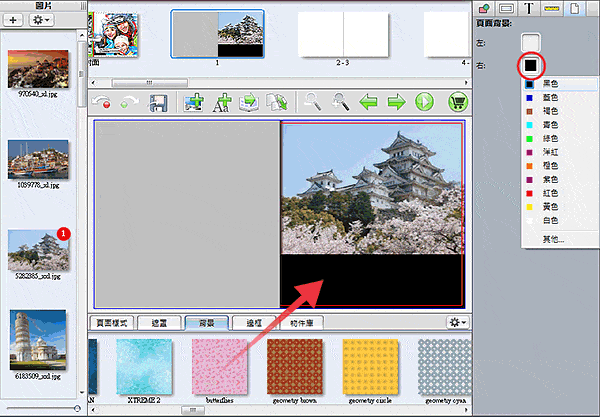
❼ 加入文字說明完整記錄每個情境
添加文字點選「」頁面中將出現文字編輯框,按兩下滑鼠左鍵可開始輸入文字,輸入完成後按下鍵盤Ctrl + A即可選取所有文字,從右邊視窗「
」內選擇喜愛的字型、字體大小、顏色、對齊方向等…(字型是依照個人電腦系統安裝字型而定,如沒安裝字型建議採用黑體製作)
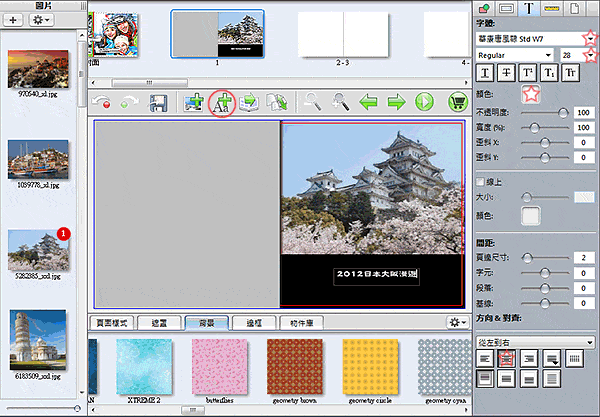
❽ 訂購相本上傳檔案
完成所有頁面編輯即可按下「購物車圖案」進行訂購及上傳檔案。